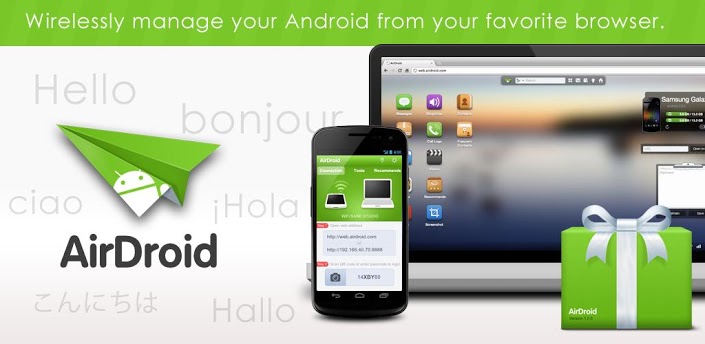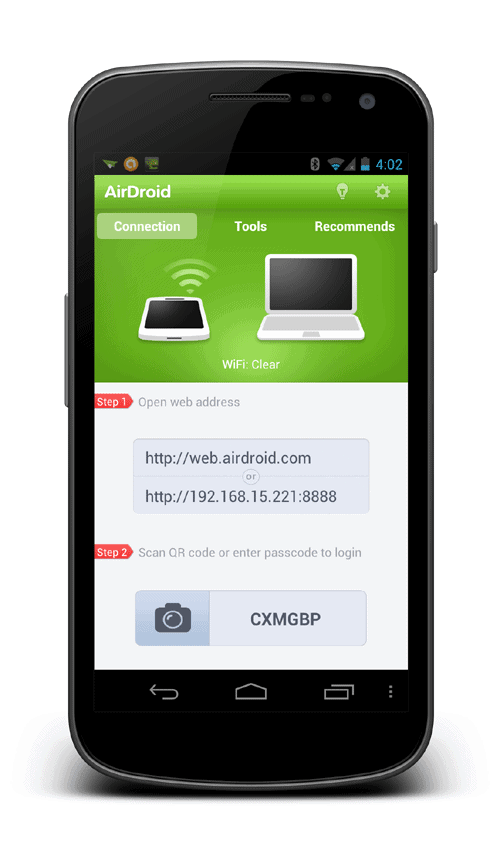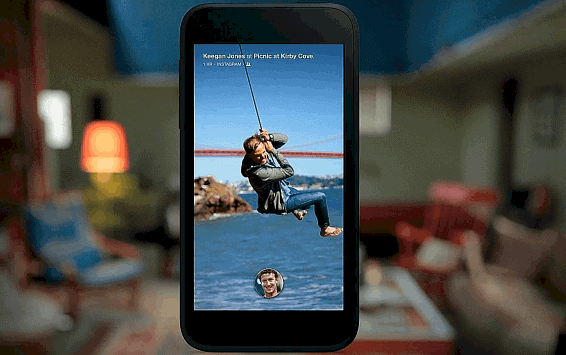Using your phone overseas can be as easy as just turning it
on, but using your phone like that overseas will cost you more than your
hotel costs most likely. If you want to use your mobile phone overseas,
you can do so without incurring a ton of charges by following a few
steps.
I. Download these Apps to Make Traveling Easier
There are a few apps that you should download before you leave the States that can make communicating easier once overseas.
1. WhatsApp – Go to your device’s app store and search for
WhatsApp. Install it. Set it up by following the on screen setup
process. WhatsApp is free for the first year and only $0.99/year after
that. Worth it.
WhatsApp will allow you to send text messages to anyone else that has
WhatsApp on their device for free using a data connection. Since data
plans in most countries are a flat rate and text messaging rates to text
people in other countries are ridiculous, this can be a huge saving
right off the bat.
*You need to download WhatsApp BEFORE you leave your current
country. This is because when you first install it, it has to verify
your phone number using a text message and then it is always associated
with that number. Doing this before leaving the country ensures that it
associates your usual phone number with the account and not a temp
number you might be using in the new country.
2. Skype – Go to your device’s app store and search for WhatsApp. Install it. Set it up by following the on screen setup process.
Skype’s big draw is that it allows you to do video calling with
anyone else that has Skype on their device as well for free using a data
connection. I wouldn’t recommend doing this on a mobile data plan on
your device as it’ll eat up your data allotment quite quickly, it is
great to use when you have a Wifi connection available.
3. Google Voice (US Only) – This isn’t quite for your
phone but has to do with phone calls. On the computer you are planning
to take overseas, make sure go to google.com/voice and sign up for a
google voice account and gmail account. Choose a phone number from your
area in the US (it only works for the US for now) and then open
mail.google.com and login with your gmail account tied to the new Google
Voice account. Then click the phone icon in the chat window to the left
and dial a US number to make sure it works.
The big draw for this is it will allow you to call people back in the
States from your computer for free. Also handy if you need to pretend
you aren’t overseas as the number that will show up on their caller ID
will be the US number you selected when signing up. Just keep those
timezones in mind, calling at 3am might give away that you’re in
Beijing.
*You need to download Google Voice BEFORE you leave the US, as the
download is blocked in some countries (even though the download is
blocked, using it in other countries should work fine).
II. Determine whether your phone is GSM/CDMA
In the States, we use two different cell phone technologies, GSM,
which uses SIM cards, and CDMA, which does not. The general rule of
thumb is if you are using any company besides T-Mobile or AT&T, then
you are most likely using CDMA and do NOT have a SIM card. If you are
using T-Mobile or AT&T then you DO have a SIM card.
Why does this matter? Well, most cell phone service providers outside
of the States are GSM and so they use SIM cards. Unfortunately, if you
have a CDMA phone and in a country with only GSM providers, you won’t be
able to use your device, period.
There is only one exception to this, Verizon and Sprint now have some
devices that even though they are CDMA they are also have an included
SIM card slot just for use overseas. They usually label these devices as
“World Phones”. If you have one of these devices then you can put a SIM
card in them when you go overseas and be okay. Easiest way to figure
out if you have one of these devices is to simply call your carrier and
ask if your device is capable of using a GSM SIM card overseas.
III. Check the Frequency Compatibility
So now that you’ve figured out that your phone is GSM, there’s one
more thing to figure out before you can ensure your phone will work when
you get there: the frequencies.
Nowadays, most phones have all 4 frequencies used for voice and text
messaging (850/900/1800/1900) so, for the most part, you shouldn’t have
an issue going to any country with your device and using it as a phone
(heading into a small country with a name you’ve never heard before
might cause an issue but most modern countries will work just fine).
The issue comes in with 3G frequencies. Depending on the carrier
these vary. AT&T in the States uses 1900mhz, T-Mobile uses 1700mhz,
etc. So make sure to head to
GSMArena.com
or another similar site, search for your device, and take note of the
frequency listed for 3G (and 4G if you have an LTE enabled device and
want that to work as well). After that, head to our frequencies page for
a list of carriers and their 3G/4G frequencies to see if they match
your device. If they are, brilliant! If they aren’t you might want to
purchase a phone that has that frequency built in instead or else just
have slow internet.
IV. Get a SIM card from a Carrier in the Country You Are Visiting.
Before you leave, take a second to go online and do a little research
on what phone companies are in the country you are visiting (and also
which are the best/largest/fastest). This is easy to do by just Googling
the name of the country and typing in “mobile phone companies” behind
it or something similar.
Once you’ve done your homework and decided on a carrier, Google where
their stores are before heading overseas. If you can find one in the
airport you arrive in, youll be able to get a SIM card immediately and
use Google Maps to then navigate your way to your hotel room. Imagine
having to do this without Google Maps. Asking for directions, speaking
to other human beings, scary I know.
V. Unlock Your Device
If you’ve found out that your device uses a SIM card and will work on
the carrier you’ve chosen overseas the next step is to SIM unlock the
device so it will accept the new SIM card hen you insert it.
If you have a device from a carrier (i.e. T-Moble, AT&T, Vodacom,
etc.), then it is most likely SIM locked to that carrier. If you have a
device you bought directly from the manufacturer or from Google (i.e.
Nexus 4) then it is most likely unlocked already. If it is unlocked
already, then no need to do anything, just skip this step and head to
the next section. If it is locked, then you can unlock it in one of two
ways.
1. You can simply ask the carrier to unlock it. Most carriers will do
this for free so long as you’ve been in contract with them for more
than 90 days (at least here in the States). All you have to do is call
them and tell them you are heading overseas and want your SIM unlock
code from them. If they give it to you, simply save it and put it in
when prompted for it by the phone when you insert the foreign SIM card.
If they don’t give it to you, head to the next option below.
2. If you cant get the unlock code from your carrier for free, then
you can always purchase one. We have a supplier we use for these codes
for our own devices that we can recommend. Head there, choose Products
& Services, choose your device, and purchase an unlock code (they
are the cheapest and most reliable we’ve found but feel free to Google
your device name and the term unlock code behind it if you want to try
and use another supplier).
Once you purchase it it’ll take up to 48 hours to get the code sent
to you. Once you receive it, simply put in any unauthorized SIM card and
it will prompt you for the code*. Once inputted, your device will be
permanently unlocked and ready to accept a foreign SIM card.
*For iPhone users, there is no need to enter in a code. Simply
wait for the email saying your device has been unlocked and plug it into
iTunes. iTunes will let you know that your iPhone is now unlocked and
you are good to go.
VI. Buy a Prepaid SIM card when you get overseas.
1. Hopefully, you’ve Googled where to find the carrier you planned to
use before you set off and know where to go to get the SIM card (and if
you were lucky, it was in the airport you arrive in).
Once in the store, you need to find out about their prepaid SIM only
plans. I recommend getting a data plan (i.e. 1.5Gbs, 2Gbs, 3Gbs, etc.)
and adding a little bit of talk time on top as well. If you’re like me
things like Google Maps, Facebook, Yelp, web browsing, etc. will be used
far more often than talking on the phone (also keep in mind that you
can use WhatsApp for text messaging and Google Voice on your computer
for calling).
VII. Setup the Internet Settings
1. Last thing you need to do is put in the new carrier’s internet
settings. Soon as you put the SIM card in, you’ll be able to make calls
and send texts but internet and MMS are a totally different ballgame.
Each carrier has their own settings for your phone to be able to access
the internet and send picture/video messaging. For our full list of
internet settings, head
here and write down the one you need for the country/carrier you’ll be using as you’ll have to input it during the next step.
Here’s how to add the correct internet settings for each of the major mobile operating systems:
Android (4.2.1)
- Pull down the notification shade.
- Select the button at the top right to be taken to the quick options menu.
- Select Settings at the top right.
- Select More.
- Select Mobile Networks.
- Select Access Point Names.
- Tap the three dots at the bottom right and select New APN.
- Enter the information for each field for the carrier you are using from our list of settings.
- When you’ve entered everything, tap the three dots in the bottom right corner and select Save.
- Now tap the empty dot to the right of the new APN to select it.
- Wait 2 mins and then try to access a website from your internet browser.
iPhone/iOS:
- Open Settings.
- Select General.
- Select Cellular.
- Select Cellular Data Network.
- Turn ON Mobile Data if it is off.
- Select APN.
- Enter the information for each field for the carrier you are using from our list of settings.
- Hit the Home button.
- Wait 2 mins and then try to access a website from your internet browser.
Windows Phone:
- Tap Settings.
- Select Cellular.
- Select Add Internet APN.
- Enter the information for each field for the carrier you are using from our list of settings.
- Wait 2 mins and then try to access a website from your internet browser.